Best Calendar App For Android Sync With Mac
Briefly about MacDroid features:
- • Possibility to mount both internal and external Android storages;
- • Get access to your Android files in Finder;
- • MacDroid app and a USB cable is all you need;
- • All Android and MTP devices are supported.
Jan 03, 2020 Unless you plan your time to perfection, you may not be able to get things done with the expected result. To manage your professional and personal life neatly, you would love to have one of these best calendar apps for Mac. With these top calendar apps for macOS, you can efficiently manage events, assignments, and appointments. Jan 06, 2020 Why Fantastical 2 is the best. Does everything a calendar app should do! Fantastical 2 works exactly the way a calendar app should work on your desktop: It's got a beautiful interface with customizable options for viewing daily, weekly, monthly, and yearly events. You can even set up customized calendar sets that only show certain events. BusyCal is an excellent calendar app for Mac, and comes with a solid iOS companion app that brings the experience to mobile. BusyCal supports iCloud, Google, and other CalDAV calendar systems, and offers color-coded month, day, week, and list view of your upcoming events.
When transferring various files between your Android device and computer is the main feature MacDroid offers, it doesn't stop there. It also allows file transfer between Mac and other devices that can be connected to a computer in an MTP mode. Such devices include cameras, portable media players, etc. Given a user-friendly and straightforward interface of MacDroid, you'll find file transfer a pleasant experience.
MacDroid is offered in two versions - free and PRO. Free MacDroid allows an easy and efficient transfer of files from your Android to your computer. To get the advanced possibilities, you might want to consider MacDroid PRO. This advanced version offers two-way file transfer - from Android to Mac and from Mac to Android. It also gives you a possibility to edit Android files in your favorite apps on Mac without actually saving them on computer - just open them through Finder, edit, and save the changes. Done! You can also create new, delete, duplicate, and rename Android folders directly on Mac.
MacDroid has two modes one can connect devices in - ADB and MTP. ADB is recommended as a fast and smooth way to transfer files between devices. MTP mode is an easy way to connect a variety of devices, including such MTP devices as MP3 players or cameras.
How to transfer files between Mac and Android with MacDroid
- Download MacDroid and install it on your Mac.
- Choose one of the available modes - ADB or MTP.
- Follow the instructions in the app to connect your device.
- Start transferring files!
2. SyncMate
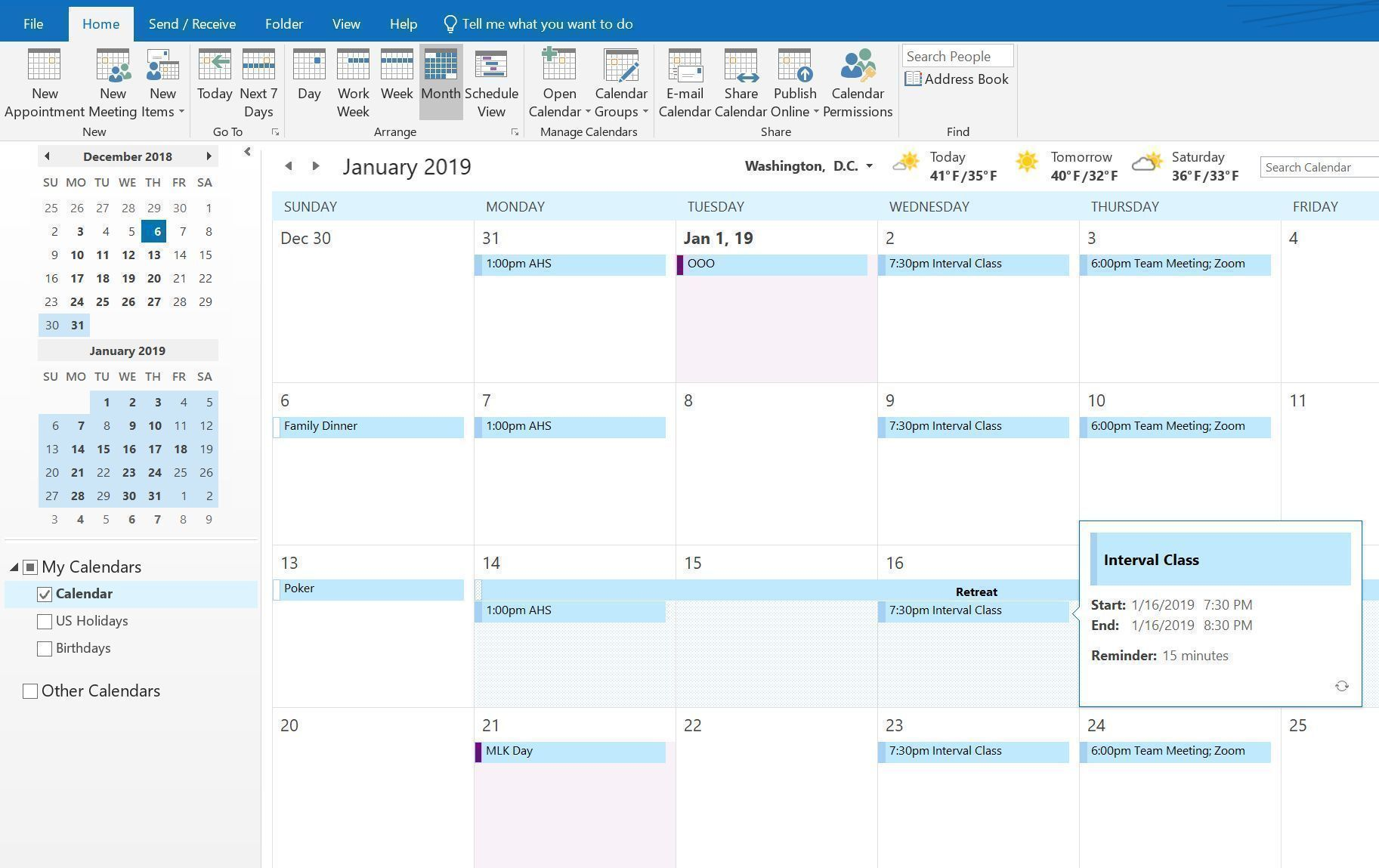
Best Calendar App For Android Sync With Mac Pro
SyncMate is a feature packed solution that supports multiple devices and is fully compatible with Catalina.
It allows mounting Android devices as external disks, allowing you to freely browse your Android phone or tablet through the finder. Simply drag and drop files to and from your Android. Simple, easy and fast!
SyncMate as the name suggests, also syncs data between MacOS and Android, keeping both devices updated automatically, without you having to move a finger.
SyncMate supports contacts and calendar syncing, as well as photos, music, playlists and folders. The main advantage of SyncMate is that it syncs data directly between apps on your Mac and Android.
SyncMate is not just a file transfer tool, but rather an all-round solution based application automatically synchronising with your MacOS apps as well as offering the flexibility of manual file transfer. This is why it ranks best on our list of the best Android file transfer Apps for MacOS.
- It's simple and easy to use: download SyncMate and install it on your Mac.
- Connect your Android to Mac click “Add New” in the left panel and choose Android device.
- After the Android device is connected, go to the “Summary” tab and choose the “Mount disk” option.
- That’s all. Go into the Finder and you’ll see your Android as an external disk. Choose folder you want to transfer data to or from and you’re all set!
As mentioned above, files transfer between Mac and Android is available within the “Mount disk” option. This feature is offered in Expert version so you will need to upgrade from the Free version. You can do so here (our advice is to test SyncMate Free Edition prior upgrading to Expert).
How to use SyncMate as Android file transfer Mac app?
- Download SyncMate and install it on your Mac.
- Files transfer between Mac and Android is available within “Mount disk” option.
- This feature is offered in Expert edition so you will need to upgrade your Free version. You can upgrade here (our advice is to test SyncMate Free Edition prior upgrading to Expert).
- To connect your Android to Mac click “Add New” in the left panel and choose Android device.
- Connect your Android to your Mac using USB cable (in this case SyncMate Android module will be automatically installed on your device).
- After Android device is connected, go to “Summary” tab and choose “Mount disk” option.
- That’s all. Go to Finder and you’ll see Android in the list of macOS disks. Choose folder you need to transfer data to or from and move it as needed.
3. Android File Transfer for Mac by Google
Android File Transfer Mac by Google is the only native utility that could be rather helpful in file transfer, but unfortunately it has not been updated for several years and the interface is not easy to understand. Also it doesn't let you transfer more than one file at a time, so it may just take forever to get the job done.
Pros and Cons of Android File Transfer Mac

Besides that syncing Mac with an Android device is quite difficult and slow, there are other major disadvantages when talking about Android File Transfer:
- • When you’re trying to establish the connection or even during the file transfer, there are numerous errors that keep piling up. These prevent the proper course of the file transfer between your Android device and the Mac computer.
- • If you’re transferring large files, you can get time-outs when you’re almost done and you need to start from scratch.
- • There’s a limited list of Android decides that can be used for direct Android File Transfer.
- • You won’t be able to manage the apps on the Android device.
- • The user interface of the app is not exactly what you can call intuitive for inexperienced users.
How to fix Android File Transfer Mac if it is not working?
The first step in making sure you can perform an Android File Transfer is installing the Android File Transfer for Mac app on your computer. Once you’re done with this, simply connect your phone to the Mac through the standard USB cable. By default, the two devices should immediately recognize one another and sync.
However, in some unfortunate cases, you may get the “ Could not connect to device. Try reconnecting or restarting your device” message that we all want to avoid.
If you do get to see this message, it is a clear indication that the app is faulty and you need to fix it.
What can you do when your Android File Transfer isn’t working?
In order to fix Android File Transfer Mac you will need to follow these simple three steps:
Best Calendar App For Android
- Android USB Debugging or USB Replacement
- • Connect your Mac and the Android device through the USB cable you just got.
- • On your Android device, swipe down to access the quick setting menu and then tap on the “Settings” tab.
- • Tap again on USB Debugging and from the list of options, choose Media device (MTP).
- • Try to resume the file transfer.
- Update your Mac
- • First check to see which macOS version you currently have installed on your computer. Note that if it’s below 10.7, you will need to update.
- • Start the Update process.
- • Connect the Android device and make sure that Android File Transfer is added to your Mac.
- • Restart the computer to finish the update.
- Android phone update
- • Swipe down on the screen to access the Android “Settings” menu.
- • Select “System Update” and check if your system is up to date. If not, update it on the spot.
- • Restart the device and retry the connection with the Mac by using the file transfer app.
- Eject the SD card from the Android device.
- Mount the SD card in a card reader and insert it in your Mac.
- On your Mac computer, open Photos - File - Import and then click on Review for Import.
- If you want to import all the photos tap on Import all New Photos or choose ”Import Selected” if you only want to transfer certain ones. After the transfer is done, you have the option to keep the items on the SD card or remove delete them. Choose between ”Keep Items / Delete Items”.
- Functionality. The app worth your attention must be able to transfer all data types - media, folders, personal (like contacts or calendar events). Who wants to install several apps to keep ALL data between Mac and Android updated if all of that can be done within one app?
- Flexibility. Data sync and transfer are complicated processes so Android file transfer Mac apps should provide you with wide range of data transfer settings.
- OS support. Android OS as well as macOS are constantly updated and the app you will buy should support the latest versions.
- App lifecycle. App should be constantly updated so you are sure you are getting the most current features and you can see that the developers are actually there, working on the product and not just letting it sit while everything else is moving forward.
Most of the times, the reason for the app failing is an improperly functioning USB cable. To go around this, you will need to remove the USB cable and replace it with a new one. Once you get the new USB cable, repeat the file transfer process. Watch when in rome free online. If on your first go, it still won’t connect, try the following procedures:
Updating your Mac is another workaround for the situation in which you can’t fix the Android File Transfer Mac by replacing the USB cable. To update your macOS, follow these steps:
If the macOS update still didn’t do the trick, your last chance to troubleshoot Android File Transfer Mac is updating the software on your Android device. To do so, follow these simple steps:
4. Commander One
If you want dual-panel Android File Transfer and integration with the most popular cloud storage services, the ability to browse iOS files and work with archives and hidden system files amongst other things, then Commander One is for you.
Commander One allows you to plug and play your Android Device to MacOS via USB and access everything via the Finder. Now you can work with your device just like any other local drive.
Commander One allows you to connect to the most popular cloud storage services, browse files on iOS devices, work with archives and hidden system files, use Terminal Emulator and manage current system processes. In addition to being a dual-panel Android file transfer for MacOS, its a real no-brainer!
5. Dukto R6
This little app allows data transfer over LAN and is available for Windows, Mac OS X, Android and Symbian systems. It is rather compact and only offers one feature, that is file transfer.
Not bad, in fact does the same that Android File Transfer for Mac from Google, but supports more platforms.
6. Droid NAS
With Droid NAS you can transmit files back and forth between your Mac and an Android device. This app works via Wi-Fi and the built-in Bonjour protocol inside macOS. To transfer files with this app you'll need to get both your computer and mobile device connected to the same wireless network.
UPD: currently Droid NAS is not available for download, not sure if this is a permanent problem, but we’ll still leave it on our list of best Android file transfer Mac apps for now.
7. dr.fone - Transfer
Small and efficient Android File Transfer for Mac alternative that enables you to transfer all types of data between Android smartphones and tablets and Mac computers, dr.fone allows you to quickly transfer SMS messages, contacts, and music. It also allows you to easily manage the media on the Android device so you can export, delete, and add files and folders in batches.
8. MobiKin Assistant for Android
The next Android File Transfer alternative we’re checking is the MobiKin Assistant for Android (Mac Version). Well, to be honest, this is more than just an alternative as not only that it supports transferring music, videos, photos, messages, contacts or books, but it also offers the function of backing up and restoring the data in your phone. No more worries about Android and macOS incompatibilities, MobiKin is here for the rescue!
9. Cloud services
Using cloud storages is also an option even if not the most convenient one. It adds an extra step to the process but is helpful when you don't have other options. You may already have a Dropbox or SugarSync account and can make use of those.
Dropbox is one of the oldest and most popular not a platform specific cloud storage. It became so popular because it offers free cloud storage space. Moreover, the fact that Dropbox allows sharing stored data with others even if they don't have a Dropbox account adds scores to its flexibility. And even though this service is not an Android file transfer one per se, you can use Dropbox for your Android files - just install it on Mac and Android and upload or download data from or to your Dropbox account (personal data like contacts and calendar events are not supported, just file transfer).
SugarSync is similar to Dropbox, but is less popular. Cloud storage space it provides can be used for data and folders transfer. Your stored data can be shared with others; you can also remove the data from all devices in case of loss or theft. Like Dropbox, SugarSync supports all major platforms and can be used as Android file transfer Mac.
10. AirDroid
Using AirDroid you get a complete app to transfer any type of file from an Android device to a Mac. Not just that, it is compatible with Windows, iOS and the AirDroid Web operating system. No matter if it’s photos, documents, music, videos or APKs, AirDroid will get the job done swiftly while also allowing you to transfer entire folders at once.
11. HandShaker
Wouldn’t it be nice if macOS and Android wouldn’t be in such a fierce competition and just shake hands? Well, that’s definitely the purpose with which HandShaker was created because this app enables high-speed file transfers between the two operating systems via Wi-Fi. Besides transferring all types of files, you can use this app to manage the contents on both devices and being a freeware app makes things even better!
Transferring files with SD card
If you don’t want to install and launch third-party apps, using an SD card is always a convenient way of sharing data between two devices. The transfer speeds are very good and all Android devices have a microSD slot. You’ll just need an adaptor from microSD to SD and you’re good to go. Transferring files from your Mac to Android can be done glitch-free as long as you make sure the file formats are compatible with both devices.
How to transfer data from Android to Mac using SD card:
How did we rate Android file transfer Mac apps?
Let’s start with the fact that there are just a few apps that can transfer files between Android and Mac OS X. After Apple removed their built-in Sync Service several years ago, all apps that used it to sync data between macOS and Android, stopped working. And since transferring files between Mac and Android is not a common task like video playback or image editing, you won’t find hundreds of apps offering sync and transfer services.
Key factors we considered while choosing the best Android file transfer for Mac.
Thanks for reading through the list of Android file transfer Mac apps - choose what suits you best and keep data updated between your Mac and Android!